.
Si estás leyendo este post es, porque estás desarrollando un proyecto que incluye Macros en Excel; existen en internet un sin número de cursos que enseñan a programar en VBA, codificación necesaria para programar macros, de todos ellos te recomiendo unos de los mejores cursos on line que he visto en internet.

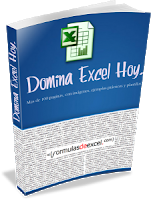 |
| Domina Excel Hoy |
Para establecer el alto de una fila se utiliza el código siguiente, que otorga a la fila 4 un alto de fila igual a 20:
Se puede establecer que el ancho de columna y alto de filas sea automático, es decir la columna y fila se agrandarán hasta el mayor espacio que ocupan los datos contenidos en las celdas, ello se puede logra con el código:
Range(«C:E»).EntireColumn.AutoFit
Range(«2:7»).EntireRow.AutoFit
Para ocultar la fila 6 por ejemplo se usa:
Considera la posibilidad de Aportar a los fines de seguir manteniendo el sitio, descarga desde el link del final el ejemplo; suscribe al blog para recibir en tu correo todas las actualizaciones, dispones también de un canal de You Tube donde encontrarás explicaciones de macros con mayor detalle.
Código que se inserta en un módulo
Sub DarFormato()
Application.ScreenUpdating = False‘Alto de fila
Range(«C4»).RowHeight = 20
‘Alto automático
Range(«2:7»).EntireRow.AutoFit
‘Ancho de columna
Range(«C5»).ColumnWidth = 15
‘Ancho automático
Range(«C:E»).EntireColumn.AutoFit
‘Oculta la fila 6
Range(«A6»).EntireRow.Hidden = True
‘Otro forma de referenciar una fila entera
Rows(«7:7»).EntireRow.Hidden = True
‘Oculta la columna D
Range(«D6»).EntireColumn.Hidden = True
‘Otro forma de referenciar una columna entera
Columns(«F:F»).EntireColumn.Hidden = True
Application.ScreenUpdating = True
End Sub
Sub borraformato()
Application.ScreenUpdating = False
Range(«C:E»).ColumnWidth = 8
Range(«2:7»).RowHeight = 12
Range(«D6»).EntireRow.Hidden = False
Rows(«7:7»).EntireRow.Hidden = False
Range(«D6»).EntireColumn.Hidden = False
Columns(«F:F»).EntireColumn.Hidden = False
Application.ScreenUpdating = True
End Sub
Application.ScreenUpdating = False
‘Alto de fila
Range(«C4»).RowHeight = 20
‘Alto automático
Range(«2:7»).EntireRow.AutoFit
‘Ancho de columna
Range(«C5»).ColumnWidth = 15
‘Ancho automático
Range(«C:E»).EntireColumn.AutoFit
‘Oculta la fila 6
Range(«A6»).EntireRow.Hidden = True
‘Otro forma de referenciar una fila entera
Rows(«7:7»).EntireRow.Hidden = True
‘Oculta la columna D
Range(«D6»).EntireColumn.Hidden = True
‘Otro forma de referenciar una columna entera
Columns(«F:F»).EntireColumn.Hidden = True
Application.ScreenUpdating = True
End Sub
Sub borraformato()
Application.ScreenUpdating = False
Range(«C:E»).ColumnWidth = 8
Range(«2:7»).RowHeight = 12
Range(«D6»).EntireRow.Hidden = False
Rows(«7:7»).EntireRow.Hidden = False
Range(«D6»).EntireColumn.Hidden = False
Columns(«F:F»).EntireColumn.Hidden = False
Application.ScreenUpdating = True
End Sub
.
If this post was helpful INVITE ME A COFFEE and so help keep up the page, CLICK to download free example.
Si te gustó por favor compártelo con tus amigos
If you liked please share it with your friends



